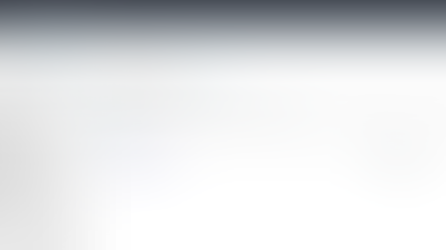If you deploy VMs with Aria Automation without adjusting their names, they'll look something like this.

You can rename after the fact, but it's not ideal. In a previous blog, we discussed how to rename VMs by calling a vRO Workflow (based on a subscription) and Customization Specifications, but there is another way, Custom Names! Let's explore.
Custom Names are a way for you to rename VMs (and other things) deployed from Aria Automation. You build Naming Templates to perform the actions and you assign them to entire Organization or specific Projects. Go to Assembler - Infrastructure - Administration - Custom Names - NEW CUSTOM NAME.

Give it a name, select the Scope, then click NEW NAMING TEMPLATE

I'm assigning the name of the VM (Machine) based on the Template format of ${resource.name} which accepts Name from the Cloud Template, once done click ADD. For more information on Naming Templates, documentation can be found here.
Next, click ASSIGN PROJECTS to assign this Naming Template to VMs deployed into this Project. In my case, it looks like this.

Click SAVE. Now, let's make sure we're defining the name variable in our Cloud Template.

As you can see, we ask the user for VM Hostname, assign that to hostname and then assign that to the VM Property name. This is what the Custom Naming template will use to name our VM.
Next, go into Service Broker - Consume - Catalog and request the VM.

Click the Medium Windows 2012 R2 VM tile.

Select the proper Project, which will ensure our Custom Naming Template runs, give it a deployment name, VM Hostname, an Administrator Password and click SUBMIT.

You'll see it building and can click on the Deployment name for details.

More details can be found in the History and User Events tabs. Once done it'll look like this.

It'll look like this in vCenter.

You will notice the DNS Name still isn't what we want. To fix that, we'll use a Customization Specification. I've created one here that assigns the Compute name based on the VM name.

Now, we just need to call this Customization Specification from our Cloud Template.

I've hard coded it here, but you could have a dropdown of available Customization Specifications for the user to select if you'd like. After updating your Cloud Template release it to Service Broker by clicking VERSION.

You'll want to update your Service Broker Content Sources next, in my case the VMware Cloud Templates.
Once complete, let's deploy another VM. You'll see now that both the VM name and the DNS Name are what we want them to be.

There is a lot we can do with Custom Names and Customization Specifications. My teammate Dale Hassinger consulted on this piece, find his blog at vcrocs.info!