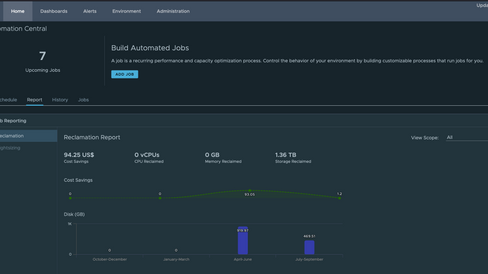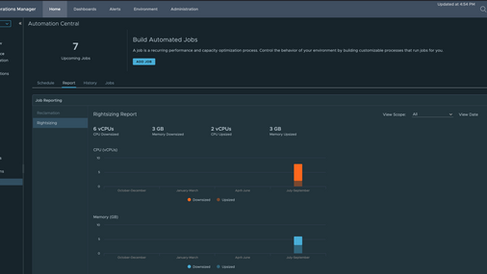VMware vRealize Operations Automation Central
- Brock Peterson
- Sep 11, 2021
- 3 min read
Updated: Apr 4, 2024
For me, every release of vRealize Operations (vROps) has a highlight, in 8.4 that was Automation Central! It provides a lightweight framework around which users can schedule jobs.
Automation Central offers seven job types, we will explore each of them, but before that, let's look at the high level architecture.

The Automation Central Jobs map to Actions, which are calls to the vCenter API making the configured requests. In vROps they look like this.

The seven Actions available in Automation Central represent a subset of the broader set of Actions available from Alerts - Configuration - Actions. Many of these will be tied to an Alert/Symptom/Recommendation/Action combination, while others will be available via the Actions dropdown from the appropriate object.
Getting back to the Automation Central seven, these are the Jobs and associated Actions.
Delete old snapshots: Delete Unused Snapshots for VM
Delete idle VMs: Delete Idle VM
Power off idle VMs: Power Off VM
Delete powered off VMs: Delete Powered Off VM
Downsize oversized VMs: Set CPU Count and Memory for VM Power Off Allowed
Scale-up undersized VMs: Set CPU Count and Memory for VM Power Off Allowed
Reboot VMs: Reboot Guest OS For VM
In order for these to work, your vCenter adapter instance/s must have Operational Actions enabled.

In my lab, I have one job scheduled each night of the week as shown on the Schedule tab.

The Report tab shows Reclamation and Rightsizing metrics. It's a helpful reminder just how much money and how many resources you are saving by using Automation Central.
History will show you what Jobs have been run, the Action they took, vCPU and Memory changes (if applicable), Status, Start Time, and more. Job status can also be found in Administration - History - Recent Tasks
The Jobs tab shows all Jobs, their Name, the Action they are taking, Status, and more. The ellipsis (three dots) allows you to Edit, Delete, Cone, or Disable the Job.

Let's schedule a couple Jobs. We'll start with a Job to delete old snapshots, first giving it a name, description, and defining how old the snapshots can be. The default is 7 Days, but can be adjusted as low as what's allowed in Reclamation Settings via Home - Optimize Capacity - Reclaim. For example, here I am allowing Snapshots to be deleted after 3 Days and have created my Job accordingly.
Click NEXT and define the scope of the Job, that is, the objects against which you'd like the Job to run. I've chosen a Datacenter and filtered on VMs with my name, such that Job will only run on my VMs.

Click NEXT to schedule your Job. Here you will define a Start Date, Start Time, and Recurrence interval. You can also configure email notifications.

Once done, click CREATE and your new Job will show on the Schedule.

Next, let's create a Job to Downsize oversized VMs.

A couple things to note here:
You can select vCPU, Memory, or both. Whatever you choose, the Job will take the same Action: Set CPU Count and Memory for VM Powered Off Allowed.
You can take the default recommendation or you can select 50% of that recommendation if you'd like to be a bit more conservative. Keep in mind the vROps rightsizing engine will never recommend downsizing by more than 50% already, so this option is another 50% on top of that. For example, if you are running a 8 vCPU VM and vROps is recommending a reduction to 4 VCPU, if you've chosen this 50% option, the Job will reduce the VM to 6 vCPU.
Click NEXT to configure Scope.

Select your times and dates, click UPDATE and your Job gets added to the Schedule.
Formal documentation for vROps Automation Central can be found here. For me, this is the best new feature in vROps since the Troubleshooting Workbench was presented in vROps 8.0.
Thanks to VMware Engineer Gayane Ohanyan for her input!