vROps License Groups
- Brock Peterson

- Feb 27, 2021
- 2 min read
Updated: Jan 30, 2024
If I have a single vROps license and want to apply it across my entire vSphere environment, license management with vROps is easy. Go into Administration - Management - Licensing and click the ADD button. The licenses will be automatically consumed by the ESXi Hosts in your environment. Specifically, the number of CPU Cores on those ESXi Hosts. I have six ESXi Hosts and a total of 28 CPU Cores running on them, it looks like this.

VMware defines a Portable License Unit (PLU) as a CPU or 15 OSI. PLU methodology allows you to apply licenses to collect from endpoints on-prem or in the Cloud, without conversion. More details can be found here: https://www.vmware.com/content/dam/digitalmarketing/vmware/en/pdf/products/vrealize/vmware-vrealize-suite-vcloud-suite-licensing-packaging-whitepaper.pdf
This gets a little trickier when you have multiple licenses. Say for example, you've licensed the majority of your environment with vROps Advanced and a smaller portion of it with vROps Enterprise. How do you apply and consume these licenses? The answer: license groups! Formal documentation can be found here: https://docs.vmware.com/en/vRealize-Operations-Manager/8.3/com.vmware.vcom.core.doc/GUID-037C3F76-1AE7-4BD8-AA29-A4C12E9C0E55.html
License groups allow you to partition your vSphere environment out into groups you want to apply licenses to. For example, if you have a group of Clusters you want to apply vROps Advanced to and another group of Clusters you want to license with vROps Enterprise, you'll use license groups.
First, add your licenses via Administration - Management - Licensing - License Keys - ADD. Next let's create the License Groups.
I have two Clusters, I'm going to create a License Group for each and apply license accordingly. My first Cluster is called RegionA01-COMP01, go to Administrations - Management - Licensing - License Groups then click ADD. Give your License Group a name, mine is Cluster RegionA01-COMP01. Select the license that you want to apply to this group of objects, I'll use the vROps Advanced license for this group.
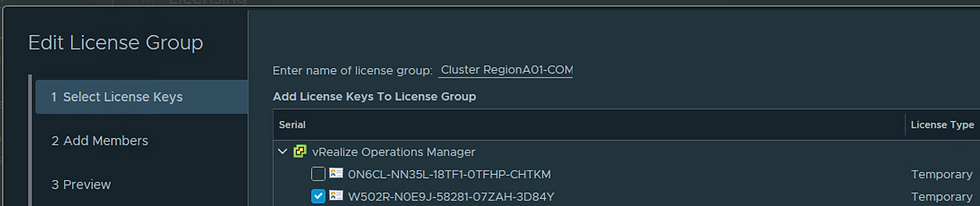
Click NEXT and define group membership. Lots of flexibility there, but I'll define mine to be all ESXi Hosts child objects of Cluster RegionA01-COMP01.

Click NEXT to review group membership then click FINISH.

I've done the same for my other Cluster, RegionA01-COMP02, but applied the vROps Enterprise license to it. The License Group tab now looks like this.

Cluster RegionA01-COMP01 has 4 total members and is consuming 20 licenses. The 4 ESXi Hosts in that license group have a total of 20 CPU Cores, here they are.
Cluster RegionA01-COMP02 has 2 members with a total of 8 CPU Cores, they are shown here.
Back at the main Licensing tab, I now see both my vROps Advanced and vROps Enterprise licenses and how much of each is being consumed.
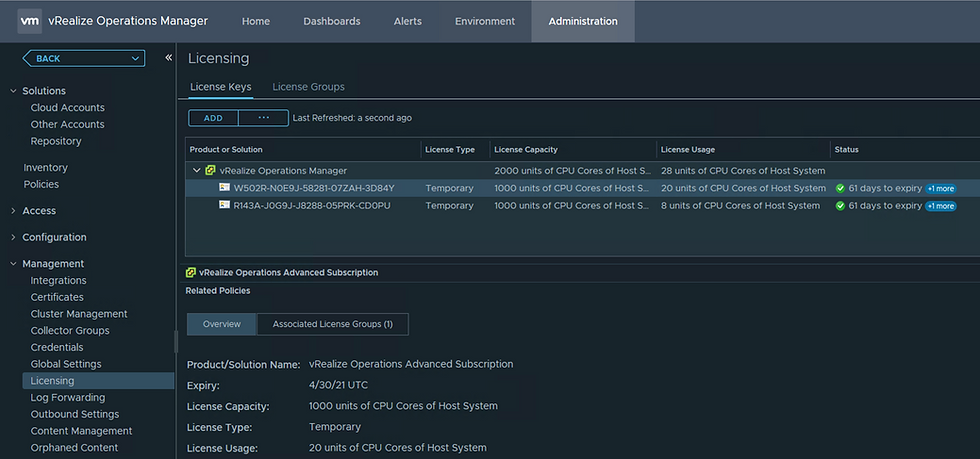
This is just one use case for License Groups, there are many more. Say for example, you'd like to exclude certain non-production Clusters or ESXi Hosts from consuming licenses, you can do this with license groups.
Here, I'll exclude a single development ESXi Host from my license group as I don't want to waste a license on it.

This is a 4 CPU Core ESXi Host, so my license usage has gone from 20 to 16.

You can do this same thing based on Datacenters, Clusters, etc. vROps doesn't have a way to stop consuming data from these objects though, so you'll still see them in vROps, but you'll be made aware they aren't licensed.






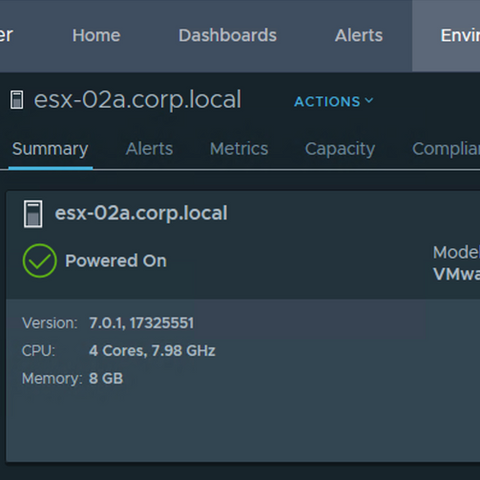






Hey Brock,
Is there any way to get vrops license information from cli?
my vRealize Operations (vROps) web interface has stopped working.
and The key is not available in my bc support portal
Hi, great article. A doubt in Aria, are the types of licensing verification the same?