vRealize 8.6 Updates via vRSLCM
- Brock Peterson

- Oct 16, 2021
- 3 min read
Updated: Apr 27, 2022
Beyond vROps, vRLI, and vRA, the vRealize Suite comes packaged with the vRealize Suite Lifecycle Manager (vRSLCM). It's the vRealize counterpart to the vSphere Lifecycle Manager. vRSLCM 8.6 has six main services (vRealize Cloud is a new service):
Lifecycle Operations - used to manage environments, datacenter, perform upgrades, monitor requests, and adjust settings.
Locker - used to manage certificates, retrieve and add licenses, and support credentials.
Identity and Tenant Management - directory management, user management, and tenant management.
Content Management - here you can manage endpoints, artifacts, pipelines, and source control.
Marketplace - this allows you to download and manage items from the VMware Marketplace: vROps management packs, vRLI Content Packs, etc.
vRealize Cloud - used to create and manage cloud proxies and administer vRCU licensing.

This blog will focus on Lifecycle Operations which is generally used to upgrade your vRealize products, including vRNI. High level, this is what it looks like.

vRSLCM is an appliance, much like the vRealize Suite products themselves. Release Notes, product documentation, and other resources can be found here. For the purported of this blog, we'll assume we've already deployed the appliance.
Go to Lifecycle Operations to create environments, view requests, and generally manage your vRSLCM environment.

Select the Create Environment tab to create your environment, give your environment a name and point it at a Datacenter. The Datacenter dropdown will show the Datacenter you've configured in the Datacenter tab, while the Default Password is the password you've stored in Locker.

If you are creating an environment to deploy a vRealize product, you must first download the vRealize product binaries. If you are creating an environment and importing existing vRealize deployments, you won't need the product binaries.
Before creating the environment let's create the Datacenter and necessary credentials. Create the Datacenter via the Datacenters tab, then select the ADD DATACENTER button.

The Default Password used for the environment creation will be from that which you've already created via Locker. Go to Home - Locker - Passwords and click the ADD button to add necessary credentials. I've created three credentials here: one for My VMware, one for vCenter, and one for vRSLCM itself (admin@local).

Back to the Create Environment tab, give your environment a name, select the Default Password and Datacenter from the dropdown and click NEXT. You now have the option to select which vRealize products you want in your environment, and if they will be new installs or imported.
Once done, it'll look like this, with a tab for each vRealize product. I've imported my existing vRealize product deployments.

With your environment now created, let's see if there are vRSLCM updates available. Go to Home - Lifecycle Operations - Settings - System Upgrade. As you can see, I'm running vRSLCM 8.4.0.7.

Select your repository type, then click the CHECK FOR UPGRADE button. I'm checking Online (My VMware) for my updates.

As you can see, there are available updates, specifically vRSLCM 8.6.0.20. Click UPGRADE to proceed. Packages will start downloading and the vRSLCM appliance will get rebooted. Once done you can confirm the new version via the About page.
The Product Support Packs are also updated as part of the vRSLCM upgrade, indicating which versions of the vRealize products this instance of vRSLCM will support.

In our case, all of the new versions are listed via the 8.6.0.0 Policy, indicating we can upgrade all of our vRealize products (among others) to the latest versions:
vIDM - 3.3.5
vRLI - 8.6.0
vROps - 8.6.0
vRA - 8.6.0
vRNI - 6.4.0
In order to upgrade these products we need the binaries. To download the vRealize product binaries go to Lifecycle Operations - Settings - Binary Mapping - Product Binaries and click ADD BINARIES. Once there select MY VMware (credentials configured in Locker) and click DISCOVER.

Select the binaries you want then click ADD.

You can watch the downloads via Requests.

Once done, go back to your environment and start the upgrades. We'll start with vRNI, which we're upgrading from 6.3 to 6.4. Go to Lifecycle Operations - Environments - VIEW DETAILS on the environment you want.

Select the vRNI tab and click UPGRADE. This will take you through the Prechecks and allow you to submit the upgrade.
Do the same for vROps, vRLI, and vRA. You can follow along via Requests. vRNI took the least amount of time, then vRLI, then vROps, and vRA took the longest (over an hour). vRSLCM provides progress reports via Request Details.

One done you can confirm all upgrades were successful via Requests, the vRSLCM Environment itself, or via the separate product UIs. I've confirmed all of mine here.
I was able to upgrade my entire environment: vRSLCM, vRNI, vROps, vRLI, vRA, and vIDM in just a couple hours. vRSLCM is a power product, for more information go here.
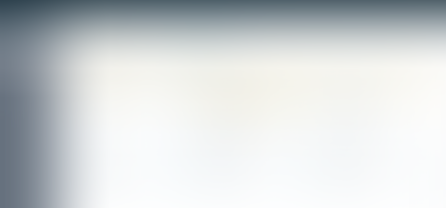





















Comments